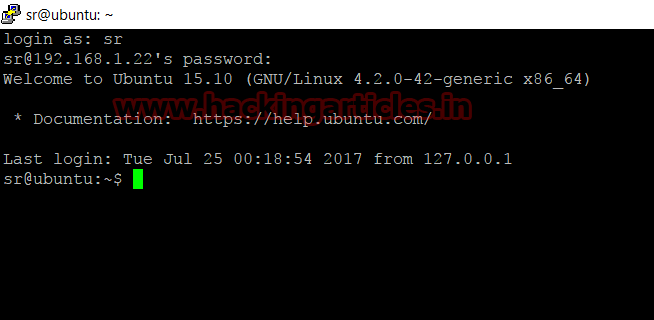Domain Name System is used for
name translation into IP address or you can say that it is used for name
resolution.
This name is only for the benefit
of the human. It is translated into IP addresses to reach the destination. The
translation process of a name is called name resolution.
Name resolution starts from right
to left. There is another "." after com but it is hidden. This is
called root level domain. Winner request is sent to the root domain for translation
it forwards this request to com domain
which is called Top Level Domain. Com passes the request to yahoo domain which
is called 2ndlevel domain .Yahoo then sends the request to www which
is called host name.
Structure of the DNS is distributed over the internet. It
means that the name resolution task is not assigned to only computer rather it
is distributed over the internet.
Steps to
Install DNS server
Configure Static IP setting of
your server; here we had assigned 192.168.1.104
IP to our machine moreover we had assign server IP also as preferred DNS
server.
We
have to open Server Manager and
then click on Add Roles and Features in order to install role services and features. A new
window will come up on screen. Now click on next as shown below in given image.
Select installation type “role based or feature based installation”
which is also select as default option and then click on next for further step.
Select the desire server from
server pool for configuration of DNS server. From given below image you can
observe that from inside pool 1 computer
is found with IP 192.168.1.104 that has been selected as server, now click on
next.
Select DNS server
checkbox as role to install it on selected server and click on Next.
Now Just Click on Next
after reading brief description of DNS.
To install selected role and feature on selected server
click on install.
DNS server installation
process begins which may takes few minute for installation, at last click on close once the installation has been
completed.
This is all about DNS
installation now in next step we will configure DNS server.
Zone
Database of DNS is called zone or partition of Domain Name
Space represented by Domain Name is called Zone. When you click on zone then
you will see two zones one is Forward
Lookup Zone and Reverse Lookup Zone.
Forward Lookup Zone
sends name and get IP address of the computer.
While Reverse Lookup Zone sends IP address of the computer
then why we need name of the computer. The answer is that if firewall is
installed on the computer then firewall stop or allow traffic on the basis of
name that is why reverse lookup zone is used to convert IP address in the name.
Steps to create a Forward
Lookup zone:
1)
Select DNS from drop down list server manger,
this will open the server on which we have install DNS role. Select your server (WIN-KSR8OM147HH ) make
right click on it and select DNS from that list.
When we select DNS in server
Manager it will open a new window as DNS Manager.
Now we will configure Forward
lookup zone as well as Reverse Lookup Zone. So to create Forward Lookup Zone,
select Forward Lookup Zones and right click on it and select New Zone from menu box to
take up the New Zone Wizard then click on next.
It
will show the list of Different types of Zones and storage such as Primary
Zone, Secondary Zone & Stub Zone.
Zone Types
Primary Zone: A primary DNS
zone has authority of read / writes for DNS server also known as master server.
It stores the master copy of zone data in a local file or in AD DS.
Secondary Zone: A Secondary DNS Zone is Read-Only copy of
a Primary Zone; this DNS server is a secondary resource for information about
this zone.
Active Directory
Integrated DNS Zone: It is also writeable zone. To make Active Directory
Integrated zone the machine must be a domain Controller. RODC (read only domain
controller).feature is only available in server 2008 R2.The domain controller
must be writeable not read only because it is more secure. There is a security
tab in the AD integrated zone, it is a multi master structured. In case of AD
integrated zone, DNS database will be replicated as a part of domain
replication.
Stub zone: It is
nature secondary. It has no database of its own. Its load the database from
master DNS. It only takes selective records not the complete database. Three
records NS, SOA and Glue A will transfer into stub zone. Stub is read only.
DNS uses port 53 for communication and it uses both TCP and
UDP protocols. Dynamic DNS (DDNS) is used to automatically update IP addresses
in DNS when changed by DHCP. You will enable DDNS option in the zone properties
to secure only.
Select primary zone
and click on next.
Give desired Zone name like raj and click on next.
Save this into a new zone file as raj.dns and click on next.
Select Do not allow
dynamic updates option, if you want to update these records manually .Click
on next then Finish.
Now we had completed the configuration for Forward Lookup
Zone; next we will configure reverse lookup zone.
Reverse Lookup Zone:
Domain Name system (DNS) servers can enable clients to
determine the DNS name of a host based on the host's IP address by providing a
special zone called a reverse lookup zone. A reverse lookup zone contains
pointer (PTR) resource records that map IP addresses to the host name. Some
applications, such as secure web applications, rely on reverse lookups.
A reverse lookup takes the form of a question, such as
"can you tell me the DNS name of the computer that uses the IP address
192.168.1.120?"
A special domain, the in-addr.arpa domain, was defined in the DNS standards and
reserved in the internet DNS namespace to provide a practical and reliable way
to perform reverse queries . In reverse lookup zone the address is written in
reverse order.
Step to create a
Reverse Lookup Zone:
To
create Reverse Lookup Zone, make right click on it and click on New Zone from the inside
the menu box to take up the New Zone Wizard.
Select primary zone
and click on next.
Click on first radio button for IPv4 reverse Lookup Zone to translate IP address into DNS name then
click on next.
Type
Network ID field as 192.168.1 which
is the first three octets of IP-address of our DNS Server then click on next.
Save this in a new zone file and select first radio button
for this step then click on next.
Select Do not allow
dynamic updates option, if you want to update these record manually. Click
on next.
We have successfully completed configuration for new zone of
reverse Lookup. Now just click on finish.
Now you can observe that on the right side of DNS
Manager Window, Reverse Lookup Zone is now created that contains two records
i.e. SOA and NS in it.
1) Now
we are going to create a new pointer in our new zone file i.e. 1.168.192.in-addr.arpa, as shown in
given below image
Here we require host name in order to create new resource
record, click on browse to select the record.
Resource Records
Resource records are the DNS database entries to answer DNS
client queries. Name, type and data. The client query is always shown under the
name title; DNS server answer always shown under the data title, in type
different types of records is shown. Common recorded in DNS are A (Name to IP),
PTR (reverse of A), SRV, MX, MS, SOA, etc.
Select 2ndfile i.e. name server (NS) record as
shown in given below image and click on OK.
DNS Queries
There are two types
of queries in DNS:
·
Recursive
Query: - It goes from DNS client to DNS server. It answer is complete means
processing is complete.
·
Iterative
Query: - It goes from DNS server to DNS server. It answer is not complete
means its reply is referral. Iterative query is used to reach from one DNS to
another DNS. It keeps the reply for 60minutes in his cache.
Verify DNS configuration
Open command prompt and type following command which will
search for the Domain Name System (DNS) to find domain name or IP address mapping.
Nslookup
192.168.1.104 (server’s ip)
From given below image you can read the name of NS record/domain name i.e. raj.
Similarly using command nslookup
raj we found host IP i.e. 192.168.1.104