Autopsy is an open-source tool that is used to perform forensic operations on the disk image of the evidence. The forensic investigation that is carried out on the disk image is displayed here. The results obtained here are of help to investigate and locate relevant information. This tool is used by law enforcement agencies, local police and can also be used in the corporates to investigate the evidence found in a computer crime. It can likewise be utilized to recuperate information that has been erased.
Table of Contents
·
Creating
a New Case
·
Data
Sources
·
Views
1. File Type
2. MIME-type
·
Deleted
Files
·
MB
File size
·
Results
1. Extracted Content
2. Keyword Hits
·
Timeline
·
Discovery
·
Images/Videos
·
Add
File Tags
·
Generate
Reports
So, let us
get started! Download the Autopsy Tool from here.
Creating a new Case
Run the
Autopsy tool on your Windows Operating System and click on “New Case” to create
a new case.
Then fill in all
the necessary case information like the case name and choose a base directory
to save all the case data in one place.
You can also add
additional optional information about the case if required.
Now let us
add the type of data source. There are various types to choose from.
Disk Image or VM file: This includes
the image file which can be an exact copy of a hard drive, media card, or even
a virtual machine.
Local Disk: This option includes
devices like Hard disk, Pen drives, memory cards, etc.
Logical Files: It includes the
image of any local folders or files.
Unallocated Space
Image File: They include files that do not contain any file system and run with
the help of the ingest module.
Autopsy Logical Imager Results: They
include the data source from running the logical imager.
XRY Text Export: This includes the data source from
exporting text files from XRY,
Now let us add
the data source. Here we have a previously created image file, so we will add
the location of that file.
Next, you will be prompted to Configure
the Ingest Module.
The contents of the Ingest module
are listed below:
Data Source information displays basic metadata. Its detailed analysis is
displayed at the bottom. It can be extracted one after the other.
Views
File
Type: It can be classified in the form of File extension or MIME type.
It provides
information on file extensions that are commonly used by the OS whereas MIME
types are used by the browser to decide what data to represent. It also displays
deleted files.
Note: These
file types can be categorized depending on Extension, Documents, Executables.
By Extension
In the
category Filetypes by extension and you can see that this has been sub-divided
into file types like images, video, audio, archives, databases, etc.
Let us click
on images and explore the images that have been recovered.
We can also
view the thumbnail of the images.
On viewing the
thumbnail, you can view the file metadata and details about the image.
Here we can
also view a few audio files that have been recovered. We can extract these
files from the system and hear to them using various software.
Documents
The documents
are categorized into 5 types: HTML, office, PDF, Plain Text, Rich Text.
On exploring
the documents option, you can see all the HTML documents present, you can click
on the important ones to view them.
On exploring
the PDF option, you can also find the important PDF in the disk image.
Similarly, the
various Plain text files can also be viewed. You can also recover deleted plain
text files.
Executables
These file
types are then sub-divided into .exe, .dll, .bat, .cmd and .com.
BY MIME TYPE
In this type
of category, there are four sub-categories like application, audio, image, and
text. They are divided further into more sections and file types.
Deleted Files: It displays information about the deleted file which can be
then recovered.
MB Size Files: In this, the files
are categorized based on their size starting from 50MB. This allows the
examiner to look for large files.
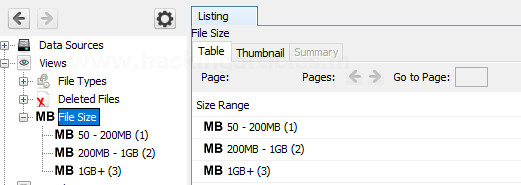
Results:
In
this section, we get information about the content that was extracted.
Extracted
Content: All the content that was extracted, is segregated further in detail.
Here we have found metadata, Recycle Bin, and web downloads. Let us further
view each one of them.
Metadata: Here we can view all
the information about the files like the date it was created, to was modified,
file's owner, etc.
Recycle Bin: The files that were
put in the recycle bin are found in this category.
Web Downloads: Here you can see the
files that were downloaded from the internet.
Keyword Hits: In this, any specific
keywords can be looked up for in the disk image. The search can be conducted
concerning the Exact match, Substring matches, Emails, Literal words, Regular expressions,
etc.
You can view the
available email addresses.
You can choose to
export into a CSV format.
Timeline
By using this feature
you can get information on the usage of the system in a statistical, detailed,
or list form.
Discovery
This option allows finding media using
different filters that are present on the disk image.
According to the selected options, you can get
the desired results.
Images/Videos
This
option is to find images and videos through various options and multiple
categories
Add File Tag
Tagging
can be used to create bookmarks, follow-up, mark as any notable item, etc.
Now when you see the tags options, you will
see that files were tagged according to various categories.
Generate Report
Once the investigation is done, the examiner
can generate the report in various formats according to his preference.
Check the data source whose report needs to be
generated.
Here we chose to create the report in HTML
format.
Kudos! Your Autopsy Forensic Report is ready!
















































































