What to Know
Wireshark
is an open-source application and it is the world’s foremost and widely-used
network protocol analyzer that lets you see what’s happening on your network at a
microscopic level. Just Because it can drill down and read the
contents of each packet, it's used to troubleshoot network
problems and test software.
Table of contents
·
What is Wireshark
·
Features
·
Installation of Wireshark
§ For Windows
§ For Linux
·
A look at Wireshark
·
UI Basics
·
Start packet capture
·
Working with captured packets
·
Display filter fields
·
Building Display Filter
Expressions
·
Some Useful Filters
·
Questionnaire
What
is Wireshark
Wireshark is an open-source widely
used network packet or protocol analyzer. It is an essential tool for security
professionals or system administrators. It is used to analyze the structure of
different network protocols and has the ability to demonstrate application.
Wireshark can be operated in different platforms such as Windows, Unix, Linux
and employs the GTK+ widget toolkit or PCAP for packet capturing. IT also has
terminal-based free software versions like Tshark. Wireshark shares many characteristics
with tcpdump only the difference is that it supports a graphical user interface
(GUI) and has information filtering features.
Features
The following are the features that
Wireshark provides:
§ Can be operated on UNIX and Windows.
§ Captures live
packet data from a network interface.
§ Open files
containing packet data captured (PCAP Files) with tcpdump/WinDump, Wireshark,
and many other packet capture programs.
§ Import packets
from text files containing hex dumps of packet data.
§ Display filters are used to filter and organize the data display.
§ Display packets with very detailed protocol
information.
§ New protocols can be scrutinized by creating plug-ins.
§ Captured Traffic can also be trace Voice Over
Internet (VOIP) calls over the network.
§ Export some
or all packets in several capture file formats.
§ Filter packets on
many criteria.
§ Search for
packets on many criteria.
§ Colorize packet
display based on filters.
§ Create various statistics.
§ …and a lot more!
Installation
of Wireshark
For
Windows
Wireshark can be downloaded at no cost
from the official website of Wireshark for both
windows and macOS. Here you can select and download the latest stable version
of Wireshark
After downloading the Wireshark navigate
to the downloads directory and run the Wireshark setup. During the installation
process of Wireshark, choose to install Npcap if prompted as these include
libraries required for live data capture.
After the installation of Wireshark, you
must be logged in to the device as an administrator to use Wireshark. In
windows 10 simply search Wireshark and Run as administrator. In
macOS right-click the Wireshark app icon and select Get Info. In
the Sharing & Permissions settings, give the admin Read
& Write privileges.
For
Linux
Wireshark is also available for Linux
and other UNIX like platforms including Red Hat, and FreeBSD.
To download Wireshark, open a terminal
and type the following command to install Wireshark:
apt install wireshark
Press ‘Y’ when prompted to occupy
additional space. During installation, Wireshark configuration will ask “should
non super users be able to capture the packets?”. For security purpose it is
not advisable to allow non super users to access Wireshark. As of now, continue
by pressing ‘yes’. Wireshark installation will continue and successfully
install it into the system.
Type the following code to verify the
installation package of Wireshark:
apt show wireshark
And to open the Wireshark run the
following command and the Wireshark application will be visible as below:
wireshark
A Look at Wireshark
Whenever you open Wireshark you will be
prompted with the following screen.
Here you can see different network
interfaces on your device. In the above image we can see there is lot of
traffic being communicated through the Wi-Fi interface. In most of cases you
will only be able to see traffic going in and out of your own device, however
some wireless network cards can be set into monitor mode so that you will be
able to see traffic from other wireless device on the network.
UI
Basics
Introduction
As of this now you have installed
Wireshark into your systems and likely exited to get started capturing your
first packets. Without wasting of much time let’s get started!!!
Now we’re going to explore
·
How Wireshark interface works
·
How to view packets in
Wireshark
·
How to capture packets in
Wireshark
·
How to perform Trace Analysis
in Wireshark
·
How to filter packets in
Wireshark
·
….and much more things!!
Wireshark can be started through windows
program manager by searching Wireshark or also can be started through command
line by typing “Wireshark” in the directory of Wireshark.
The Main Window
Let’s quickly take a look at Wireshark
user interface. Usually you would see this similar scenario after some packets
are captured or loaded.
Wireshark main window consists of these
parts that are commonly called as GUI programs.
1.
The menu is used to start
actions
2.
The main toolbar quick access
to frequently used items from the menu
3.
Filter Toolbar allows user to
set display filters to filter which packet should displayed
4.
The Packet list pane displays a
summary of each packet captured.
5.
The Packet details pane
displays the packet selected in the packet list pane
6.
The packet bytes pane displays
the data from the packet selected in the packet list pane and highlights the
field selected in the packet details pane
7.
The status bar shows some
detailed information about the current program state and the captured data.
The Menu
Wireshark main menu is located at the
top of main window (window, Linux).
The main menu contains the following
Items:
File
This menu
contains items to open and merge capture files, save, print, or export capture
files in different Formats
This menu contains items to find a
packet, time reference or mark one or more packets, handle configuration
profiles, and set your preferences; (cut, copy, and paste are not presently
implemented). The Wireshark Edit menu contains the fields as shown in below
image
This menu controls the display of the
captured data, including colorization of packets, zooming the font, showing a
packet in a separate window, expanding and collapsing trees in packet details.
This menu contains items to go to a
specific packet.
This menu allows you to start and stop
captures and to edit capture filters. Some of important filters that makes our
capture more efficient are described below.
This menu contains items to manipulate
display filters, enable or disable the dissection of protocols, configure user
specified decodes and follow a TCP stream.
This menu contains items to display
various statistic windows, including a summary of the packets that have been
captured, display protocol hierarchy statistics and much more. Some of
important filters that makes our Trace analysis more efficient are described
below.
Statistics -> Protocol Hierarchy
·
Presents descriptive statistics
per protocol.
·
Useful for determining the
types, amounts, and relative proportions of protocols within a trace
Statistics -> Conversations
·
Generates descriptive
statistics about each conversation for each protocol in the trace.
Statistics -> Flow Graph
·
Generates a sequence graph for
the selected traffic.
·
Useful for understanding seq.
and ack. calculations.
This menu contains items to display
various telephony related statistic windows, including a media analysis, flow diagrams,
display protocol hierarchy statistics and much more.
This menu contains items to display
Bluetooth and IEEE 802.11 wireless statistics.
This menu contains various tools
available in Wireshark, such as creating Firewall ACL Rules.
This menu contains items to help the
user, e.g. access to some basic help, manual pages of the various command line
tools, online access to some of the webpages, and the usual about dialog.
The Main Toolbar
The main toolbar provides quick access
to frequently used items from the menu. This toolbar can customize by the user.
Actions of this filter toolbar are
described below
Reference: - https://www.wireshark.org/docs/wsug_html_chunked/ChUseMainToolbarSection.html
The Filter Toolbar
The filter toolbar lets you quickly edit
and apply display filters.
Actions of this filter toolbar are
described below
The packet list
pane
The packet list pane displays all the
packets in the order they were recorded.
Each line in the packet list corresponds
to one packet in the capture file select the lines to get more details. More
details will be displayed In the Packet details pane and packet byte panes.
There are lots of column available such
as
·
The number of the packet in the capture file. This number
won’t change, even if a display filter is used.
·
The timestamp of when the packet was captured is displayed in
this column. The presentation format of this timestamp can be changed.
·
The address where this packet is coming from.
·
The address where this packet is going
to.
·
The highest-level protocol that Wireshark
can detect.
·
The length in bytes of each packet.
·
Additional information about the packet content.
The packet details
pane
The packet details pane shows the
selected or current packet in detailed form.
This above pane shows the protocols and
protocol fields of the packet selected in the “packet list” pane. The protocols
shown in a tree which can be expanded and collapsed.’’
The Packet Bytes
pane
The packet bytes pane shows the data of
the selected or current packet in hex dump style.
The packet bytes pane shows a canonical
hex dump of the packet data. Each line contains the data offset, sixteen
hexadecimal bytes and sixteen ASCII bytes. Non printable bytes are replaced
with period “.”
The statusbar
The statusbar displays informational
messages such as
The colourized bullet
On the left side shows the highest
expert information in the current loaded capture file. Hovering the mouse on
the colourized bullet will show you a description of the expert information
level.
The edit icon
This allows you to add a comment to the
capture file using capture file properties dialog.
The middle
It shows the current number of packets
in the capture file. The following values are displayed:
Packets
The number of packets is being captured.
Displayed
The number of packets is being
displayed.
Marked
The number of marked packets. Only
displayed if you mark any packets in the capture.
Dropped
It shows the number of dropped packets. only
displayed If Wireshark was unable to capture all packets.
Ignored
It shows the number of ignored packets
and it will only be displayed if you ignore any of packets.
The right side
it shows the selected configuration
profile. Clicking on this part of the statusbar will bring up a menu with all
available configuration profiles, and selecting from this list will change the
configuration profile.
Start
packet capture
The following methods can be used to
start capturing packets
You can double-click on interface in the
welcome screen of Wireshark
If you already know the name of the
capture interface then you can start Wireshark from the command line by running
the following command:
Wireshark -I eth0 -k
This will start Wireshark capturing on
interface eth0
Working
with captured packets
Once you have captured some packets you
can view the packets that are displayed in packet list pane by simply clicking
on a packet on a packet list pane, which will bring up the selected packet in
the tree view and byte view panes. As soon you capture some traffic then you
need to apply some filter to make it easily understandable.
Wireshark has two filtering languages
·
Capture filters
·
Display filters
Capture filters are used for filtering
when capturing packets and display filters are used for filtering which packets
are displayed. Wireshark provides a display filter language that enables you to
precisely control which packets are displayed
Display
filter fields
Wireshark's display filter a bar located
right above the column display section. To only display packets containing a
particular protocol, type the protocol into Wireshark’s display filter toolbar
Wireshark offers a list of suggestion based on the text that you typed.
For example, to only display TCP
packets, type tcp into
Wireshark’s display filter toolbar.
Similarly, to only display packets
containing a particular field, type the field into Wireshark’s display filter
toolbar. For example, to only display HTTP requests, type http.request into Wireshark’s
display filter toolbar and it will accept the expression and works as intended
Similar example of Wireshark display
filter accepting an expression but it does not work as intended such as type
dns and ip.addr !=10.96.203.66
As you saw above the expression works
but not intended.
As we have noticed these packet captures
have different colours. So, what are these colours intended for...?
Don’t get confused with different type
of colour packets. These colours are intended for
·
Gray – TCP packets
·
Black with red letters – TCP
Packets with errors
·
Green – HTTP Packets
·
Light Blue – UDP Packets
·
Pale Blue – ARP Packets
·
Lavender – ICMP Packets
·
Black with green letters – ICMP
Packets with errors
Note: - Colourings can be changed
under View -> Colouring Rules
Building
Display Filter expressions.
we can build display filters that
compares values using different type of comparison operator.
For example to only display packets to
or from the IP address 10.96.200.253 use ip.addr==10.96.200.253 . Wireshark
display filter uses Boolean expressions, so we can specify values and chain them
together. A complete list of available comparison operators is shown below.
Some
useful filters
Here are some filter expressions that
can be used as a way to quickly review web traffic.
Let’s understand this with some sort of
methods like how we are going to filter some infectious traffic.
Open the packet capture and apply the
following filter: “http.request”. This filter will show all HTTP post requests.
Also, you can find total no. of packets at the bottom of the Wireshark screen
that are 16 of these packets.
Filter: - http.request
After that to reveal all the URLs for
HTTP requests, Domain names we can use the following expression as a way to
quickly review web traffic
http.request or ssl.handshake.type
== 1
The value http.request
reveals URLs for HTTP requests, and ssl.handshake.type == 1
reveal domain names used in HTTPS or SSL/TLS traffic. Filtering with this
display filter can outline the flow of events for the web traffic.
By modifying these types of filters, you
can drill down the infectious traffic.
Questionnaire
Let’s understand Wireshark with some
sort of Questions
Q1. Find
out the total no. of TCP syn packet for port 80
Answer: -
To reveal all the TCP syn packets we can use the following expression as a way
to quickly review web traffic for the port 80. Also, you can find total no. of
packets at the bottom of the Wireshark screen that are 4 of these packets.
Filter: - tcp.flags.syn == 1 and
tcp.flags.ack == 0 && tcp.port == 80
Q2.
Filter out all the packet with the http response code 200.
Answer: -
The value http.response reveals URLs for HTTP responses, and HTTP
status code 200 means success. The client has requested documents from
the server. The server has replied to the client and given the client the
documents. Filtering with this display filter can outline the flow of events
for the web traffic.
Filter: - http.response.code == 200
Q.3
Attacker try to download the malicious file from www.ethereal.com. Write down the
filter to identify the http host.
Answer: -
In this case we have to find out the host who have visited on the malicious
website. As we know each website have own URL. So simply we can find out the
host by using the following expression who have visited on malicious website.
Filter: -
http.host=="www.ethereal.com”
Or http.host=="URL”
Q4. Write
down the filter to identify the destination port 23.
Answer: -
Answer is quite simple… you can use the following expression to filter out the
destination port 23
Filter: - tcp.dstport == 23
Q5.
Filter out the packets on behalf of the mac address.
Answer: -
Apply the following expression to filter out the traffic for the specific mac
address.
Filter: - eth.addr ==
00:a0:cc:3b:bf:fa
Or eth.addr == “mac addr”
Q6. Write
down the filter to identify the IP address 10.96.203.66 for the port 80 also
including the IP address 10.121.1.161. find out the total no. of packet.
Answer: -
In this situation we can create our custom filter for these types of random
scenarios by using logical operators such as
Filter: - ip.addr==10.96.203.66 and
tcp.port==80 &&!(ip.addr==10.121.1.161)
By applying this filter, we can easily
find out the total packets that are 3 of these packets.
Q7. Find
out the flag hidden in the provided pcap file that contains the user name for
1.
All users of Ftp session
2.
Find out the credentials used
for the Telnet session
3.
Find out which command is being
executed during the telnet session.
Answer: -
Do it by yourself. By getting the flag submit the flag in comment section.
All the best.
You can download pcap file from here.


















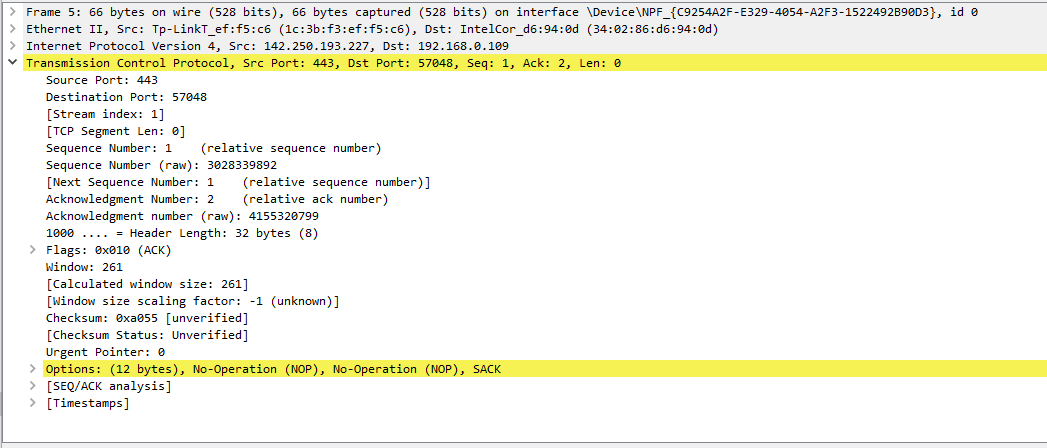

























0 comments:
Post a Comment