Let’s dig in deeper from the previous concepts of part 1 of this article where we learned some basic day to day commands like navigating around the directories, creating files, copying them, commands to manipulate text on your terminal windows, installing software packages on your system and playing with file permissions.
In this
article, we’ll be focusing more on Linux fundamentals that provide us with a
more granular level control over our operating system. Let’s dig right into it.
Table of Content:
·
Managing networks
·
Process management
·
Environment variables
·
Conclusion
Managing Networks
Networking is a crucial topic for any aspiring
penetration tester. A lot of times you would be required to test a network or
something over it. Hence, it becomes important to know you to connect and
interact with all of your network devices.
Let’s get started with learning all the various
tools and utilities to analyze and manage networks.
Ifconfig: Analyzing networks
The ifconfig command is one of the most basic
tools for interacting with active network interfaces. Here we run ifconfig and
we can see the IP address mapped to our 2 network interfaces: eth0
and lo.
We can also see the netmask and a broadcast
address of the network interface attached. As well as the mac address
which I have blurred out.
(lo is localhost and is always mapped to
127.0.0.1)
iwconfig: Checking wireless network devices
If you have a wireless adapter, you can use the
iwconfig command to gather crucial information such as its IP address, MAC
address, which mode it is in and much more. Since I don’t have a wireless
adapter, my output is as such.
Changing your IP Address
In order to change your IP address, enter
ifconfig, the interface you want to change the address for and the new address
you want to assign to it. Let’s change the IP address to 192.168.1.13.
Upon running ifconfig we see the change reflected.
ifconfig eht0 192.168.1.13
Spoofing your MAC Address
You can also use ifconfig to change your MAC
address. Since MAC address is globally unique and it often used as a security
measure to keep the hackers out of networks or even to trace them, spoofing
your MAC address is almost trivial in order to neutralize these security
measures and maintain anonymity.
In order to change our MAC address to
00:11:22:33:44:55, we’ll have to down the interface, change the MAC address and
then up the interface again.
Ifconfig eth0 down
ifconfig eth0 hw ether 00:11:22:33:44:55
ifconfig eth0 up
Using DHCP Server to assign new IP Addresses
Linux has a Dynamic Host Configuration Protocol
(DHCP) server that runs a daemon – a process that runs in the background called
DHCP daemon. This DHCP server assigns IP addresses to all the systems on the
subnet and it also keeps log files of such.
Let’s request an IP Address from DHCP, by simply
calling the DHCP server with the command dhclient and network
interface you would want to change the IP Address of.
We can see the IP Address has changed from what
we had manually given it earlier.
dhclient eth0
Examining DNS with dig
DNS is a service that translates a domain name
like “hackingarticles.in” to the appropriate IP address. We can use the
dig command with added options such as mx (mail server), ns (name sever) to
gather more information regarding the domain and its mail and name servers
respectively.
Let's use the dig command on “www.hackingarticles.in”
here we can see the domain name resolve into IP Address.
dig www.hackingarticles.in
Further searching “hackingatricles.in” mail
servers:
dig hackingarticles.in mx
Searching for the name servers:
dig hackingarticles.in ns
Changing your DNS Server
The DNS server information is stored in /etc/resolv.conf,
in order to change the DNS server we need to edit this file. We can simply use nano
or vim which are some of the common text editors Linux.
Here, we are going to use the echo
command and > to overwrite the resolve.conf file. We can see
the change reflect when reading using cat.
(1.1.1.1
is cloudflare’s public DNS
server, you could also use Google’s which is 8.8.8.8)
echo “nameserver 1.1.1.1” > /etc/resolv.conf
Mapping the IP Addresses
There is a file in our system called hosts which
also performs domain name - IP Address translation. The file is located in /etc/hosts.
We can map any domain to the IP address of our choice, this can be useful
as the hacker to direct traffic from network to a malicious webserver (using
dnspoof).
Let’s nano into the file. Here we can see
localhost and kali mapped to certain IP addresses. We can map
www.hackingarticles .in to our IP address. Now if anyone on the network goes to
this URL it will be re-directed to our IP address, we can further run an apache
server and deploy a malicious website, tricking the users in the network.
nano /etc/hosts
PROCESS MANAGEMENT
A process is just a program that’s running on
your system and consuming resources. There are times when a particular process
has to be killed because it’s malfunctioning or as a pen-tester, you would want
to stop the anti-virus applications or firewalls. We’ll learn how to discover
and manage such processes in this section.
Viewing process
In order to manage the process, we must be able
to view them first. The primary tool to do so is ps.
Simple typing ps in the bash shell will
list down all the active processes.
(PID stands for process ID and is unique for
every invoked process.)
Viewing process for all the users
Running ps command with aux, will
display all the running processes for all users, so let’s run
ps aux.
Here we can see PID, the user who invoked the
process, %CPU the process is using, %MEM represent the percentage of memory
being used and finally COMMAND which is the name of the command that has
started the process
Filtering Process with its name
As we learned earlier, we can pipe the output of
ps aux into grep and filter out the specific information we want.
Let’s search for msfconsole (A popular
interface to use the Metasploit framework)
ps aux | grep msfconsole
top: Finding the greediest process
In some use cases when you want to know which
process is using the most resources, we use the top command. It displays
the process ordered by the resources used. Unlike ps, the top also refreshed
dynamically – every 10 seconds.
Changing Priority with the “nice” command
When you start a process, you can set its
priority level with the nice command. Let’s increment the priority of /usr/bin/ssh-agent
by 10 (increasing its priority) using the n tag.
nice -n -10 /usr/bin/ssh-agent
The “renice” Command
The renice command takes an absolute value
between -20 and 19 and sets the priority to that particular level. It also
required the PID (process ID).
Let’s give a process of PID 6242 a higher
level of priority. (increment it by 20)
renice 20 6242
kill : The deadliest Command
At times, when a process exhibits unusual
behaviour or consumes too many system resources, they are called a zombie
process. In order to stop these kinds of processes, we use the kill
command.
The kill command has 64 different kill signals,
each signifying something slightly different.
(1 stands for Hangup and is designated to
stop the process while 9 is the absolute kill, it forces the process to
stop by sending its resources to /dev/null).
Let’s stop the process 6242
kill -1 6242
And in order to force stop process 4378
kill -9 4378
Running processes in the background
At times, you may want a process to run in the
background, and we can do so by simply adding & to the end of the
command.
Let’s run nano in the background. (You
can see the PID that is generated)
nano hacking-articles.txt &
Moving a process to the foreground
If you want to move a process running in the
background to the foreground, you can use the fg command. Simply type fg
and then the process ID.
(In order to see the background processes in
your system simply use the command jobs)
Scheduling a process
Often one might need to schedule processes to
run at a particular time of day. The at command is a daemon – a background
process which is useful for scheduling a job to run once at some point in the
future. While for jobs that occur every day, week, the crond is more
suited.
Let’s execute a scanning_script.sh at 9:30pm.
at 9:00pm
/root/simple_bash.sh
User Environment Variables
Understanding environment variables is a must
when trying to get the most from your Linux system, it is crucial to be able to
manage them for optimal performance. Variables are just strings in key-value
pairs. There are two types of variables, environment and shell, while the shell
variables are only valid for the particular session, the environment variables
are system-wide.
Viewing all the Environment Variables
You can view all your default environment
variables by entering env into your terminal from any directory, like
so:
set | more
Filtering for particular variables
Again, using piping the output to the grep
command we can filter out the variables we want.
Let’s filter out HISTSIZE (history size)
As we can see the history size is set to 1000.
set | grep HISTSIZE
Changing variable value temporarily
We can change the variable values simply by
typing out the variable and equating it to a new value but this new value will
only be changed for this particular session, if you open a new terminal window
it will change back to its default.
After running this, you’ll see that when you
press the up/down arrow keys to recall your previous commands, nothing happens
since we changed to a number of commands being stored to 0.
HISTSIZE = 0
Making the changes permanent
When changing the variables, it is always best
practice to store the default value in say, a text. This way you can always
undo your changes.
Let’s echo the value into a text file
name valueofHISTSIZE and save it in our working directory by
adding ~/
echo $HISTSIZE ~/valueofHISTSIZE.txt
Now, just like last time change the value of HISTSIZE
but now we’ll execute another command export. Which will make this
change permanent.
HISTSIZE=0
export HISTSIZE
Creating user-defined variables
You can also design your custom, user-defined
variables just by assigning a value to a new value name of your choice.
Let’s create a new variable called URL which
has the value www.hackingarticles.in.
url_variable=“www.hackingarticles.in”
We can also delete this variable by using the unset
command. Simply typing unset and the name of the variable will do the trick.
As we can see, there is no result despite
running the echo command.
unset url_variable
Conclusion
The topics we learned here; help you understand a bit more of the inner
workings of Linux. Practicing and applying these concepts as well as digging in
deeper yourself is the way to go now. Be sure to be on the lookout for the 3rd
part of this article, where we discuss more advanced Linux concepts like Bash
Scripting, automation and using Linux services.




















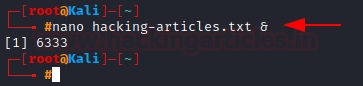



















0 comments:
Post a Comment