You might be using a number of different tools in order to test a web-application, majorly to detect the hidden web-pages and directories or to get a rough idea about where the low-hanging fruits or the major vulnerabilities are.
So today, in this article, we’ll discuss how you can identify the hidden web-pages or determine the existing vulnerabilities in the web application, all with one of the best intercepting tool “Burpsuite”.
Table of
Content
·
The Burp’s Crawler
o What
is Crawler?
o Crawl
with default configurations
o Customizing
the Crawler
·
Vulnerability Scanning over BurpSuite
o Auditing
with default configurations.
o Defining
Audit options.
·
Crawling & Scanning with an advanced
scenario
·
Deleting the defined Tasks
The
Burp’s Crawler
What is a Crawler?
The term web-crawler or web-spider is
the most common and is been used a
number of times while testing a web-application. So, what this crawler is ??
Carrying with its name we can depict that a crawler surveys
a specific region slowly and deeply and then drops down the output with a
defined format.
So is the Burp’s Crawler the same thing ??
According to port swigger “The crawl phase involves
navigating around the application, following links, submitting forms, and
logging in, to catalog the content of the application and the navigational
paths within it.”
In simpler words, we can say that the burp crawler
programmatically moves within the entire web-application, follows the
redirecting URL’s, logs inside the login portals and then adds them all in a tree-like
structure over in the Site Map view in the Target tab.
However, this crawler functions as similar to as the the
“Dirb” or the “DirBuster” tools – the web content scanners, which brute-force
the web-server such in order to dump the visited, non-visited, and hidden URLs
of the web-application.
Earlier over in the previous versions of burpsuite say
“1.7”, we got this crawler termed as “Spider”. So why this
happened, what new features did the burp crawler carries that it made the
spider vanishes off ??
Let’s dig it out !!
Crawl with default
configurations !!
If you’re familiar with the spider feature, then you
might be aware, that, the spider holds up a specific tab within the burpsuite’s
panel. But with the enhancements, the burp’s crawler comes pre-defined within
the dashboard section. However, it thus helps us to monitor and control
the burp’s automated activities in a single place.
So, in order to initiate with the crawler, let’s turn ON
our burpsuite and redirect to the Dashboard section there.

As soon as we land at the dashboard panel, we can see the
number of subsection specified. Let’s explore them in details :
1.
Tasks – The “Tasks” section carries the summary of all
the running crawls and scans, whether they are user-defined or the automated
ones. Here, we can pause and resume the individual tasks, or all tasks
together, and even we can view the detailed versions of a specific crawl or
audit too.
2.
Event log – The Event log
feature generates all the events that the burpsuite follows like if the proxy
starts up the event will be generated for it, or a specific section is not
working properly, then an event log with the will be generated.
3.
Issue Activity – This section
drops out the common vulnerabilities within the application that the burpsuite
scans up and further we can segregate them all by applying the defined filters
according to their severity and destructiveness.
4.
Advisory – This is one of the
most important section of the burp’s dashboard as it demonstrates the selected
vulnerability in the expanded form such by defining the payload with a Request
& Response, mentioning the cause of its existence, defining the mitigation
steps and dropping the reference and the CVSS Scores for our review.
Thereby, to dig web-application we need to hit the “New
Scan” button placed at the top of the Tasks section.
As soon as we do so, we’ll be redirected to a new
popped-up window stating “New Scan”.
There we’ll be welcomed with two options –
·
Crawl & Audit
·
Crawl
However, for this section, we’ll make it to “Crawl” only.
And the other one, we’ll discuss later in this article.
As we’re heading with the default configurations thus
we’ll simply type the testing URL i.e. “http://testphp.vulnweb.com/” and
will hit the “OK” button.
As we do so, the window will get disappeared and over in
the dashboard we’ll get our new task aligned as “Crawl of test.vulnweb.com”,
and in the event log, we can see that we got the event “Crawl started”.
Within a few minutes, the crawling task will get finished
up and we’ll get the notification there. But where’s the result ??
As defined earlier the crawler, dumps the result in a tree-like
format in the Site Map view in
the Target tab, let’s move there.
Great !! We got what we desire for. Over in the right
panel we’re having about almost every URL of the webpage, along with
that, it carries up the HTTP methods and a parameter section that
defines which URL requires a Params value within it.
A number of major vulnerabilities exist due to the
unsanitized input fields thereby with this dumped data we can simply segregate
the URL’s that contains the Input values which thus can be further tested
on. And for this simply double click the “Params” field.
However, if we want to check the pages or a specific
directory, we can simply navigate the left side and select our desired option
there.
Customizing the Crawler
What, if some specific webpages are Out of Scope
?? Or the website needs some specific credentials to surf the restricted
web-pages?
Therefore, in such cases, we need to configure our
crawler, such that, it could work as we want it to. So, to do thsi, let’s get
back to the dashboard and select the “New Scan” option again. But for
this time we won’t hit “OK” after setting the URL.
Configuring Out of
Scope URL’s
Below at the protocol setting, there is an option for the
Detailed Scope Configuration, where we’ll simply navigate to the “Excluded
URL prefixes” and will enter the Out of Scope URL i.e. http://testphp.vulnweb.com/signup.php
For further customization, we’ll thus move to the Scan
Configuration option. And there we’ll hit the “New ” button to set
up a new crawler.
As soon as we do so, we’ll thus get another window
open with the configuration options. Let’s keep the configuration
name as the default, however, you can change if you wish so.
Further, the Crawl optimization option segregates within
the “Fastest to the Deepest”, thereby we’ll thus change it according to
our requirement.
Crawl Limit is considered to be an important factor as it
determines the time required and the depth to crawl an application. Thereby
we’ll set the maximum crawl limit to 50 minutes and the Maximum
unique locations discovered to 5000.
There are applications that carry user registration or
login portals, thus checking both the options will thus guide the burp’s
crawler to self-register with some random values if encounters up with a
signup portal and even use wrong credentials at the login portals such in order
to determine the website’s behaviour.
Now with all these configurations as soon as we hit the “Save” button we thus get our crawler listed at the New scan dashboard.
What, if the crawler encounters with the restricted
pages? Or an admin portal? Thereby, for such situations, let’s feed up some
default credentials so that the crawler can use them !!
Navigate to the “Application login” section and click on “New”.
Over in the pop-up box, enter the desired credentials
& hit the “OK” button.
Along with all these things, we’re having one more option
within the “New Scan dashboard”, i.e. “Resource Pool”.
A resource pool is basically a section defined for the concurrent
requests or in simpler terms, we can say about how many requests the
crawler will send to the application in one go, and what would be the time gap
between the two requests.
Therefore, if you’re testing a fragile application which
could get down with an excessive number of request, thus then you can configure
it accordingly, but as we’re testing the demo application thereby we’ll set
them to default.
Now as we hit the “OK” button, our crawler will
start which thus could be monitored at the dashboard.
Now, let’s wait for it to get END !! As we navigate to
the Target tab we’ll thus get our output listed, and there we can notice
that the signup page is not mentioned, which states that our
configuration worked properly.
Vulnerability
Scanning Over Burpsuite
Rather being an incepting tool, burpsuite acts as a
vulnerability scanner too. Thereby, it scans the applications with a name as “Audit”.
There are a number of vulnerability scanners over the web and burpsuite is one
of them, as it is designed to be used by the
security testers, and to fit in closely with the existing techniques and
methodologies for performing manual and semi-automated penetration tests of web
applications.
So let’s dig the “testphp.vulnweb”
vulnerable application and check out what major vulnerabilities it carries
within.
Auditing
with the default configuration
As we’ve already crawled the application thus it would be
simpler to audit it, however, to launch a scanner all we need is a URL,
whether we get it by incepting the request, or through the target tab.
From the screenshot, you can perceive that we’ve sent the
base URL by doing a right-click and opting the “Scan”.
As soon as we do so, we’ll thus be redirected back to the
New Scan’s Dashboard. But wait !! This time we’re having one more option
i.e. “Audit Selected items”, as
soon as we select it we’ll thus get all the URL’s within the Item to Scan
box (This happens because we’ve opted the base request).
As we’re dealing with the default auditing, we’ll thus
simply hit the “OK” button there.
And now I guess you know where we need to go. Yes !! The Dashboard
tab.
This time not only the Tasks section and the
Event log is changed but we can see the variations in the Issue activity
and the advisory sections too.
From the above image, we can see that within a few
minutes our scanner has sent about 17000 requests to the web-application and
even dumped a number of vulnerabilities according to their severity level.
What if we want to see the detailed version ??
In order to do so, simply click on the View Details section placed at the bottom of the defined task, and will thus get redirected to a new window will all the refined details within it.
Cool !! Let’s check the Audited Items.
And as we hit the Audit Items tab, we’ll thus get landed
up to the detailed version of the audited sections, where we’ll get the
statues, Active & Passive phases, Requests per URLs and many more.
Further, we can even check the in-detailed Issues that
have been found in the web-application.
Although we can even filter them according to their
defined severity levels.
Not only these things, over in the target tab,
something is waiting for us i.e. the Issues and the Advisory are also mentioned
there, but if we look at the defied tree at the left panel we can see
some colourful dots majorly red and grey indicating that these URL’s are
having high and informative existing vulnerabilities respectively.
However, from the below image, with the Advisory
option of SQL Injection, there is a specific panel for Request &
Response, let’s check them and determine how the scanner confirms that
there is an SQL Injection existing.
As we navigate to the 3rd Request, we got an
SQL time-based query injected in the “artist=” field.
And as we shared this request with the browser, we
got the delay of about 20 seconds, which confirms that the
vulnerabilities dumped with the scanner are triggerable.
You might be wondering like okay I got the
vulnerability, but I’m not aware of it - what more could I get with or how
could I chain it to make a crucial hit.
Therefore, in order to solve this issue, we got an Issue
definition section, where we can simply go through with the defined or captured
vulnerability.
Defining Audit
Configurations
Similar to the Crawling option, we can simply configure
this Audit too, by getting back to the “New Scan” dashboard with a
right-click on the defined URL & hitting Scan.
Here, in the above image, if we scroll down, we’ll thus
get the same option to set the Out Of Scope URL as was in the Crawl
section.
Now, moving further with the scan configurations, hit the
“New” button as we did earlier.
Setting the configuration name to default and
manipulating the audit accuracy to normal, you can define it according to your
need.
Now comes to the most important section to define the
Issues reported by selecting the “Scan Type”. Here in order to
complete the scan faster, I’m simply taking the Light active scan
option, but you can opt any of the following –
- Passive
- These issues are detected simply by inspecting the application's
behaviour of requests and responses.
- Light
active – Here this detects issues by making a small number of benign
additional requests.
- Medium
active - These are issues that can be detected by making requests that
the application might reasonably view as malicious.
- Intrusive
active – These issues are detected by making requests that carry a
higher risk of damaging the application or its data. For example, SQL
injection.
- JavaScript
analysis - These are issues that can be detected by analyzing the
JavaScript that the application executes on the client-side.
You might be aware of the concept of insertion points, as
they are the most important sections to the vulnerability to get hit. They are
basically locations within the requests where the payloads are injected.
However, the burp’s scanner even audits the insertion points too, and thus
could also be manipulated in this phase.
Now as we’re done with the configuration and we hit the “Save”
button, our customized audit is thus gets listed up in the New Scan’s
dashboard.
However, the option of Application login is disabled in
this section as there is no specific need to log in an application just for
vulnerability testing.
Therefore, now we know what’s next, i.e. hitting the
OK button and moving to the dashboard. And as soon as we reach
there, we’ll get the result according to our configuration with about 2700
request.
But this time, the major issue is only “1”
Now, if we move back to the Target tab and select any
request from the left panel and do a right-click over there, we’ll get 2
options rather than “1”, i.e. the last customization we configure
will thus get into this field and if we share any request within it, it will
start auditing accordingly.
Thereby, we’ll opt the Open scan launcher again to check
the other features too. As we head back, we’re welcomed with our previous
customized audit, but at the bottom, there is a “Select from library” option,
click there and check what it offers.
So, wasn’t it a bit confusing to configure the audit by
manipulating every option it has ??
Thereby, to get rid of this, burpsuite offer one more
great feature to opt a built-in Audit check, where we simply need to
select any and continue.
And as we select one, we’ll thus get our option listed
back into the New Scan dashboard.
Hit “OK” and check the result in the dashboard !!
Further, now if we navigate to Target tab and do a right-click on any
request we’ll thus get 3 option rather than 2.
Crawling
& Scanning with an advanced scenario
Up till now, we’ve used the scanner and the crawler
individually, but what if we want to do both the things together. Thereby in
order to solve this problem too, the burpsuite creators gives us an End-to-End
scan opportunity, where our burpsuite will –
1.
First Crawl the application and discover the
contents and the functionalities within it.
2.
Further, it will start auditing it for the
vulnerabilities.
Thereby, to do all this, all it needs a “URL”.
Let’s check how we can do it.
Back on the dashboard, select “New Scan”, and now
this time opt “Crawl & Audit”, further mention the URL within it.
Great !! Now let’s check the Scan Configuration
options, as we move there and when we click on the “New” button,
rather than redirecting us to the customization menu it asks us about where to
go, for crawl optimization or audit configuration.
However, all the internal options are the same.
Deleting
the Defined Tasks
Rather not only knowing how to start or configure the
things up, we should also be aware of how to end them all. Thereby let’s click
on the Dustbin icon defined up as a Task option, in order to delete our
completed or incomplted tasks.
And as we do so, we got the confirmation pop-up as







































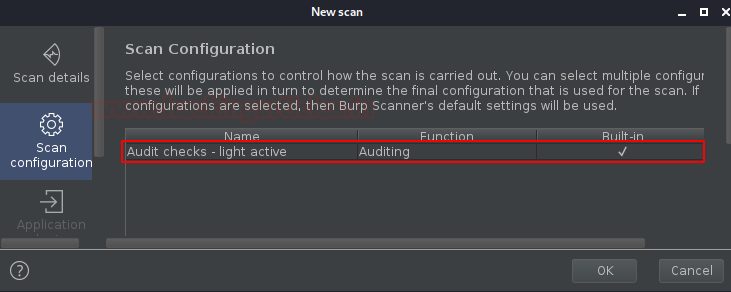















0 comments:
Post a Comment