AlienVault OSSIM is an Open Source Security Information and Event Management (SIEM), which provides you the feature-rich open source SIEM complete with event collection, normalization, and correlation. OSSIM is a unified platform which is providing the essential security capabilities like: -
·
Asset discovery
·
Vulnerability assessment
·
Host Intrusion detection
·
Network intrusion detection
·
Behavioral monitoring
·
SIEM event correlation
·
·
Setup Network Monitoring
·
Assets Discovery
·
HIDS Deployment
·
Log management
·
OTX API integration
It is already loaded with the power of
the AlienVault Open Threat Exchange (OTX). The open threat intelligence
community provides community-generated threat intelligence and allows you to
collaborate with them and also automates the process of updating your security
infrastructure with threat data from any source.
AlienVault is very useful for monitoring
your system security event or vulnerability and can help you to audit
assessment security like PCI-DSS.
So, without wasting more time or much
theory let’s begin the installation process.
AlienVault OSSIM ISO can be easily found
on the AlienVault OSSIM product
page.
Table
of content
·
Prerequisites
·
Installation
·
Setup log monitoring interface
·
Web UI Access
Prerequisites
For the installation of AlienVault OSSIM,
there are some minimum requirements as listed below.
§ VMware or Virtual Box
§ 2 NIC (Network interface card) E1000 compatible network cards
(You can have
multiple NICs for Log Management or network monitoring)
§ 4 CPU cores
§ 4-8GB RAM
§ 60GB HDD
Installation
Once you've downloaded
the AlienVault OSSIM ISO file, begin installation It on your virtual
machine.
To install AlienVault OSSIM
·
In your virtual machine, create
a new VM instance using the AlienVault OSSIM ISO as the installation source.
·
Complete the requirements of
AlienVault as shown below.
Once you launch the new AlienVault instance,
select Install AlienVault OSSIM 5.7.4 (64 Bit) and Hit Enter As shown
below
The installation process takes you
through a tour of setup options choose as per your requirements.
·
Select language that you want
to use
Select your location
Configure the network by Assigning
As we have 1 or more Network interface
cards choose one for the primary network interface card for the management server.
The IP address will be used to access AlienVault OSSIM Web UI. We are
going to use eth0 for the management and the rest of the network is connected
to eth1.
Assign a Unique IP address to the server
as shown below. If you don’t know what to use here, consult your network
administrator.
Assign the Netmask of assigned unique
IP address
Provide the Gateway: That indicates the gateway router, as known as the default router.
All traffic goes outside your LAN is sent through this router.
Then the installation process takes you
to set up a root password this will be used for the root login account in the
AlienVault OSSIM login console.
Then on the next prompt set up your time
zone as the final step.
And then it will install the base
system. It takes quite long depends on your system speed as usually it takes
10-15 to finish the installation till then go get served you with a coffee ☕.
You can now login to the AlienVault
OSSIM console with the root user and enter the password that you designated in
the setup process.
Login with credentials of root account.
Setup
log monitoring interface
After successfully login, you must
configure the log management interface.
To set up a network interface for log
management and scanning follow the steps as described below.
Click on System Preferences >
Configure Network > Setup Network Interface > eth1 > IP address >
netmask.
Go to System Preferences
Select Configure Network
Select Network Interface
Select eth1 for log management and
scanning.
Assign a unique IP address to set up a
network management interface.
Assign the netmask of the designated
IP address.
And then come back to the AlienVault
setup by selecting back and back and then select Apply all Changes as shown
below.
Verify the changes that you have done
if correct then select yes.
Now you have successfully set upped
the Network interface for the log management !!!
Hmm 😃
!! you have successfully installed and set upped AlienVault in VMware.
Web UI Access
The AlienVault
OSSIM Appliance Web User Interface provides Access to all the tools and
capabilities that OSSIM Appliance makes available for managing the security of
your organization's network and computer as well as all devices connected in a
network.
From the OSSIM
Appliance Web UI, you can view all essential information about network devices,
user activity, monitor endpoints, applications, and network traffic in your
environment.
As you monitor
information coming inf from the network devices or endpoints, you can go about
defining and refining policies and correlation directives to fine-tune the
behavior of your OSSIM Appliance system to alert you of potential security
issues and vulnerabilities.
By completing the installation process, you
can access the Web UI and setup your admin account.
To access Web UI, open up your favorite browser and visit to
Default login credentials of AlienVault
OSSIM serve are
Username: - admin
Password: - that you designated in the previous step.
Use login credentials to access OSSIM
Web UI.
After successful login to OSSIM Web UI
appear for further settings
It shows you 3 options for the further configurations
1.
Monitor network: - configure
your network interfaces for the Management and Log collection and scanning.
2.
Discover Assets: - Automatically
discover your network devices, applications, endpoints in the network of your
organization.
3. Collect Logs & monitor Assets: - Monitor Asset logs and alarm on suspicious activity.
Click on the start button for the further configuration of OSSIM Server
After clicking on the start button
another window will prompt for the network configuration.
We configured network interfaces for the management and Log collection and management as shown below.
eth0: - Management
eth1: - Log Collection & Monitoring
Assets
Discovery
In the 2nd step, OSSIM Server
will automatically perform Assets Discovery in the network.
Types of ASSETS in the OSSIM Server are
·
Windows
·
Linux
· Network devices
As you can see it automatically discover some of the Network Assets that are alive in the network.
HIDS
Deployment
In the 3rd step, we will
Deploy HIDS (Host intrusion detection system) on Windows, Linux devices to
perform Rootkit Detection, File integrity, monitoring, and collection of Event
logs.
Enter log in details of the discovered
Assets such as username or password for the Deployment of HIDS as shown below.
Select the desired host from the list provide login credentials
For the Deployment of Windows Asset
select Windows
Same as well for the Linux Asset as shown below
Further, then click the Deploy button for the Deployment of HIDS then click on the continue button to start the process of deployment.
This process will take a few minutes as
shown below.
Now question is till the completion of the
deployment process what you are going to do...?? 🤔
The answer is quite simple
Till then relax or chill with some music….heheehehee
Log
Management
Those devices that were selected as
“network devices” on the asset discovery screen OSSIM will ask you to capture
their logs so what we need to do is simply select their Logs Vendor/Model and
version and then select Enable.
If you don’t have network devices, then don’t need to worry simply skip this step.
OTX
API Integration
On the next window, it will ask for OTX
(Open Threat Exchange) registration Token.
Registration is still free, and it is required for automatically indicating or updating the latest threat signatures.
For the registration of OTX visit on: -
After creating an account login to AlienVault OTX console and locate to the API integration and then copy OTX API Key as shown below
Then after coming back to OSSIM Web UI
and paste the copied “OTX key” in the place of “Enter token” as
shown below
And then click “Finish” or “Skip” to bypass
this step and then Finish configuration wizard
Congratulations !!! you have
successfully configured You AlienVault Web UI 😊
As we can we see it generated some Alarms
we can explore them by Selecting Explore AlienVault OSSIM
Let’s browse through OSSIM Dashboard.
By default, the Web UI displays a
collection of high-level graphs and charts summarizing the activity of your
network.
From this main Dashboard, you can choose different menu options or click other selectable links and buttons.
Primary menu — Provides access to the
main functions or operations of USM Appliance.
These include:
·
Dashboards — display of all network security charts, tables, and
graphs; deployment status and global of
the USM Appliance system, network, and devices;
and OTX threat and pulse visualizations.
·
Analysis — Display providing search, sorting, filtered selection,
and display of Alarms, Security Events (SIEM), Raw Logs, and Tickets.
·
Environment — Provides display and management of Assets &
Groups, Vulnerabilities, NetFlow data, Traffic Capture, Availability, and
Detection.
·
Reports — Provides display and management of various built-in and
custom reports selectable by categories such as alarms, assets, compliance, raw
logs, security operations, tickets, and user activities.
· Configuration — Provides options to view and manage deployed OSSIM Appliance components; Administration options let you manage users, system configuration, and backup and restore settings.
Secondary
menu (or submenu) — For each primary menu selection, there are typically
additional secondary or submenu options specific to a particular topic that are
displayed when you click the primary selection, for example, Dashboard
> overview > Tickets.
Hold tight! this is not enough…..
Have patience 😉
In this article, we explained the
installation and configuration process of AlienVault OSSIM.
In the next article, our focus will be
on the configuration and integration of Rsyslogs and SSH plugins to AlienVault
Server.
In the next article we will discuss how to send Ubuntu RSYS logs to AlienVault server and Manual configuration and installation of SSH plugin.

























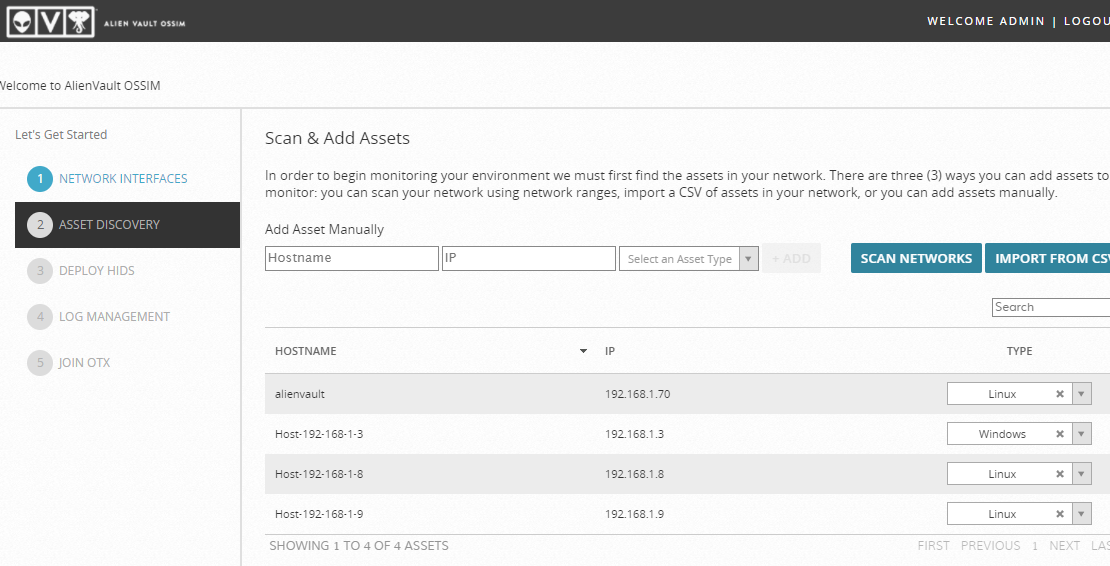




















0 comments:
Post a Comment