In Part 2 of this article we have covered
Recent Activity, Deleted File Search, Mismatch File Search, Memory Viewer and
Prefetch Viewer. This article will cover some more features/ functionalities of
OSForensics.
To Read Part 2 of this article click here.
Raw
Disk Viewer
On a drive data is generally stored in
file system files and directories but when it comes to forensics we need a more
deeper inspection of drives we can have a evidence within the raw sectors of
the drive , image . These sectors are not accessible through Operating system
but we can access the raw sectors through OS Forensic’s Raw Disk Viewer.
Raw Disk Viewer includes text/hex
searching, highlighting of relevant disk offsets, and decoding of known disk
structures (such as MBR, GPT)
Source
: https://www.osforensics.com
To start with open OSF and click on Raw
Disk Viewer
From the disk dropdown select the Evidence
we want to investigate.
Click
on the config button and make the required changes. We can specify the sector
range limit, highlight the file types by different colors, include/exclude file
system objects.
To
look for a particular file/sector/offset click on Jump To button, we can see a
screen to select any particular file or offset.
To get the details of any particular file
select file and browse the file .
Click on open and then OK, the file will
open in HEX for investigation.
Click on the decode button to get the
details of the file. This will provide the cluster number and sector of the
file.
Right
click on the file to get all the available options of the file/offset/cluster.
Click on Search button, a screen will
appear where we can search for Hex or Text and continue . This will search the
particular text or Hex within the raw sectors and will display the result.
Click on bookmark button on the main screen
of Raw Disk Viewer . we can create the bookmarks for the relevant evidences.
Create a new bookmark by specifying its
start offset and end offset. We can differentiate the bookmark through its
color.
The bookmark saved will get listed .
If
we click on the bookmark the offset range will get highlighted on the main
screen and will mark the starting of the offset with a flag and color of the
the flag is that of the bookmark.
This concludes Raw Disk Viewer.
Registry
Viewer
Registry viewer enables to investigate the registries of an evidence.
To start with open the registry viewer, we can
select the drive/evidence we want to work on. All the registry files in that
particular drive/evidence will get listed on the right side.
Double Click on any file and we can navigate
to the registries and can get all the details.
This concludes Registry Viewer
File
System Browser
File system browser enables us to navigate
to the Drive/Evidence.
We can navigate through all the
files/directories and perform multiple activies . In file system browser we
have the other options of OSF as well like File search, Mismatch search, Create
Index, Create signature. Some of these features we have already talked about
and some of them we will discuss in coming articles.
WE can check the “Show Deleted File”
option by clicking on Tools > Option
> Show Deleted File.
The deleted files/directories (if any) will
also get listed and will marked with a red cross .
This concludes File System Browser.
Passwords
Passwords feature enable us to retrieve the
password related information of the evidence. These passwords could be
passwords stored within the browser, Windows Login Passwords, WE can also
create a rainbow table by making the multiple combination of the passwords and
retrieve the passwords from the rainbow table. Under OSF passwords also have an option to decrypt an encrypted
file.
To start with open OSF and select passwords
The first tab is to Find Passwords &
Keys , this will allow to the recover the stored password from the browser ,
outlook , windows auto logon passwords , etc.
We can either do the live acquisition of current machine or Scan Drive
and select any drive or evidence.
Click on Config button, check the passwords
you want to recover. Select the decrepton settings based on requirements, we
can include our dictionary file or can use an automatic dictionary. If
credentials are known we can provide windows login credentials and click OK.
Click on Acquire passwords button to start
the process.
All the passwords / product keys will get
listed.
The below image is the passwords acquisition of the Current Machine for better
understanding as the evidence we re working on doesn’t any stored wireless
network.
Select Windows Login Password , select the
Drive/evidence and click Acquire passwords
All the information will get listed. If
there is any saved password it will get listed also we can get info about it
also we can get NT hash and LM Hash of the password from which we can recover
the password.
We have an option to generate rainbow
table. This is used to create a list of passwords with different combinations
and permutations. We can choose from the different options / combinations from
the drop down . More huge and complex
the inputs are the longer the time it will take.
Browse the file path where we want to save
the table and if required modify the parameters. Click on create rainbow table
button to start with the process.
Depending on the complexity the process
will start.
Password through rainbow table. If the
password is within the rainbow table we have created and we have the NT hash
and LM Hash we can recover the passwords
(however this ). TO achieve this we need to add the folder of the
Rainbow table under “Select Rainbow Table” and can either enterthe raw hash or
can browse the file which may contain the hash , if the password is present
within the rainbow table , we will get the password .
In the image we are browsing the file
“hash.txt” , we have saved in windows login password (shown above)and the
rainbow table we have created .
Click on recover Password/s button to start
the process , if the password present in Hash.txt is found in rainbow table we
will get the result .
In the above we haven’t found the password
as it must be not present inside the table. Also these tables have certain
limitations and have the success rate of 95 % (approx). Their are other methods
as well for recovery of passwords we will be discussing on other articles.
This concludes Passwords.
For
more on OSForensics wait for the next article.











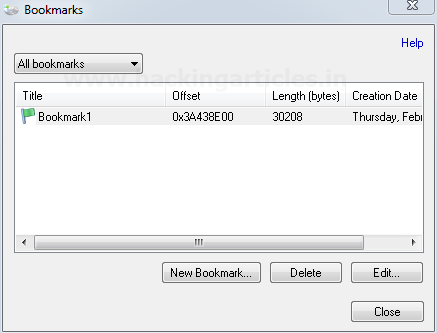



























0 comments:
Post a Comment