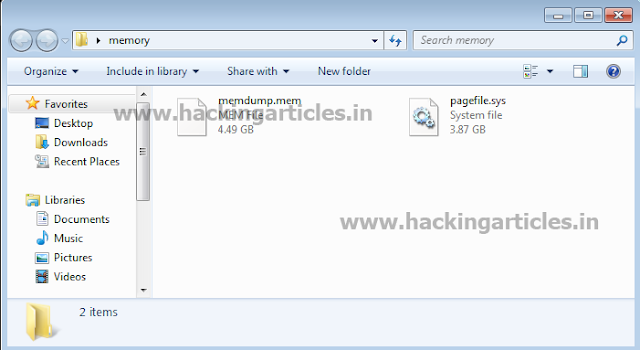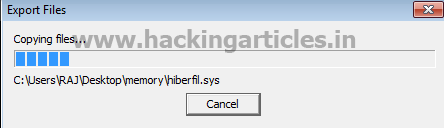First need to install SANTOKU tool kit. How to install it
read this article given below
Note : You need an
Android mobile device with USB debugging on
Note : make sure
your android device is connected to computer via USB.
Enable
USB debugging on your device. For Android 3.x and below, go to Settings –> Applications –>
Development, then check ‘USB
debugging’.
Now you will get
a Terminal, In terminal type : aflogical-ose
It will show you the success message on
the terminal.
ON your mobile screen you will see couple of options like
Call log, MMS etc, select the option
which you want to extract and then click on Capture. (I have selected all the options as you can see below ).
Now on your mobile screen you will see the Extracting Data as shown in Image.
In terminal press Enter
and now it will save the data and make a new folder in SD card by the name
of Forensics .
Here is it will look like(I have selected the forensics
folder see below )
Click on Forensics folder here you will see the
data you have selected.