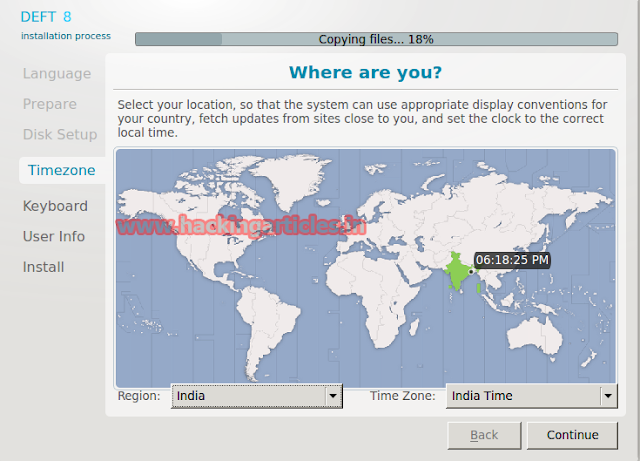DEFT (acronym for Digital Evidence &
Forensics Toolkit) is a distribution made for Computer Forensics, with the
purpose of running live on systems without tampering or corrupting devices
(hard disks, pen drives, etc…) connected to the PC where the boot process takes
place.
The DEFT system is based on GNU Linux; it can
run live (via DVDROM or USB pen drive), installed or run as a Virtual Appliance
on VMware or Virtual box. DEFT employs LXDE as desktop environment and
WINE for executing Windows tools under Linux. It features a comfortable mount
manager for device management.
First Download ISO image of deft Linux from here
After
having started the DEFT boot loader, you will see a screen with several boot
options. Now click on Install DEFT Linux
8
Now click on continue
Now Select the third
party software option and click on
continue.
Now it will ask the option to install Kubuntu.
Select Guided-use entire
disk and click on install now
Now select your time zone and click ok
Now fill your personal Details and select Continue. Click on
Restart Now.
Analysis - Analysis Tools files of
different types
Antimalware - Search
for root kits, viruses, malware and malicious PDFs.
Data Recovery - File
Recovery Software
Hashing - Scripts
that allow the realization of calculating hashes of certain processes (SHA1,
SHA256, MD5 ...)
Imaging -
Applications that we can use to make cloned and imaging of hard drives or other
sources.
Mobile Forensics -
Analysis Blackberry, Android, iPhone, as well as information about typical
databases SQLite mobile devices used by applications.
Network
Forensics - Tools for processing information stored in network
OSINT -
Applications that facilitate obtaining information associated with users and
their activity.
Password
recovery - Recovery BIOS passwords, compressed files, office, brute force,
etc.
Reporting
tools - Finally, within this section
you will find tools that will facilitate the task of reporting and obtaining
evidence that will serve to document forensics. Screen capture, collection of notes, desktop
activity log, etc.